Vuoi installare Google Analytics in WordPress? Capire come i visitatori interagiscono con il nostro sito web è un fattore fondamentale per il successo, ed il miglior modo per conoscere i nostri visitatori è attraverso il traffico che questi generano.
E questo è proprio quello che fa Google Analytics, in maniera del tutto gratuita.
In questa guida cercheremo di capire perchè Google Analytics è il nostro miglior alleato sulla strada del successo e vedremo come installarlo sul nostro blog in WordPress.
Perchè Google Analytics è così importante per i blogger?
Come dicevo prima, conoscere come gli utenti interagiscono con il nostro sito web è veramente importante. Una volta cominciato a riempire il blog di contenuti, l’obiettivo primario è quello di ottenere maggior traffico e sottoscrittori, ossia aumentarne la visibilità.
Google Analytics ci permetterà di prendere decisioni basate sull’analisi dei dati, facendoci vedere le statistiche che veramente ci interessano.
Ma quali dati possiamo vedere con Google Analytics? Approfondiamo le varie sezioni a nostra disposizione.
Chi visita il nostro sito?
In questa sezione possiamo conoscere la posizione geografica dei nostri utenti, quali browser utilizzano, la lingua del sistema operativo, la risoluzione dello schermo ed il tipo di dispositivo che utilizzano.
Con questi dati a portata di mano, potremmo decidere quale tipologia di layout si adatta meglio alle risoluzioni grafiche più utilizzate, se utilizzare elementi Flash oppure no, se ottimizzare il codice per una particolare tipologia di dispositivi o meno e molto altro ancora.
Come si comportano gli utenti sul sito?
Possiamo tracciare quali sono le pagine più visitate, quanto è il tempo di permanenza dei visitatori sul sito, e qual’è la percentuale di rimbalzo (bounce rate) cioè la percentuale di utenti che abbandonano il sito dopo la prima visita.
Quando gli utenti visitano il nostro sito?
Guardando quali sono le ore con più affluenza al nostro sito, cercheremo di pubblicare nuovi articoli principalmente in quelle ore, in modo da raggiungere gli utenti con materiale “fresco” proprio nel momento in cui sono normalmente predisposti alla navigazione. E se proprio non possiamo pubblicare in quelle fasce orarie, allora potremo schedulare la pubblicazione in modo da accontentare la nostra utenza.
Come arrivano i visitatori al nostro sito?
In questa sezione possiamo capire come ci raggiungono i visitatori, per esempio: motori di ricerca, link diretti, link referrals da altri siti.
Google Analytics ci permette di vedere le percentuali aggregate delle varie categorie, oltre a scendere nei dettagli di ogni singola voce; nella categoria dei motori di ricerca, per esempio, potremo vedere da quale motore arriva più traffico (Google, Yahoo, Bing, ecc.).
Come interagiscono le persone con i nostri contenuti?
Google Analytics ci permette di visualizzare il modo in cui gli utenti interagiscono con i contenuti del sito. Possiamo visualizzare quanti utenti hanno fatto click e su quali link, dopo quante pagine hanno abbandonato il sito e molto altro ancora. Potremmo anche pensare di eseguire degli A/B Split Test per capire quale tipologia di contenuto funziona meglio con i nostri visitatori.
Registriamoci su Google Analytics
1: Innanzitutto bisogna creare un account Google Analytics. Lo facciamo andando sulla pagina di login di Google Analytics.
Si aprirà una finestra come la seguente, dove dovremo inserire le credenziali del nostro account Google. Se non hai ancora un account Google, ne devi prima creare uno.
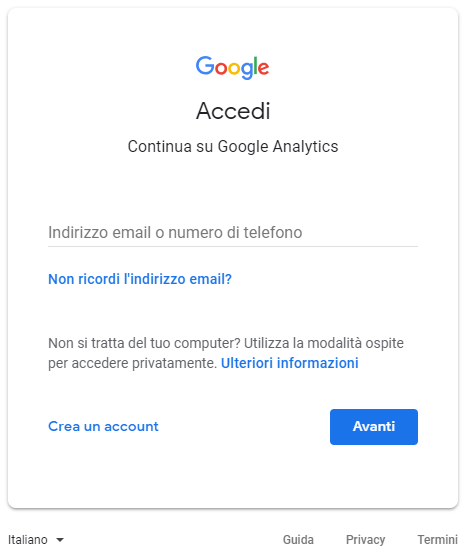
2: Non appena effettuato l’accesso con l’account Google ci si presenterà una schermata come quella qui in basso. Qui è dove si farà la registrazione a Google Analytics.
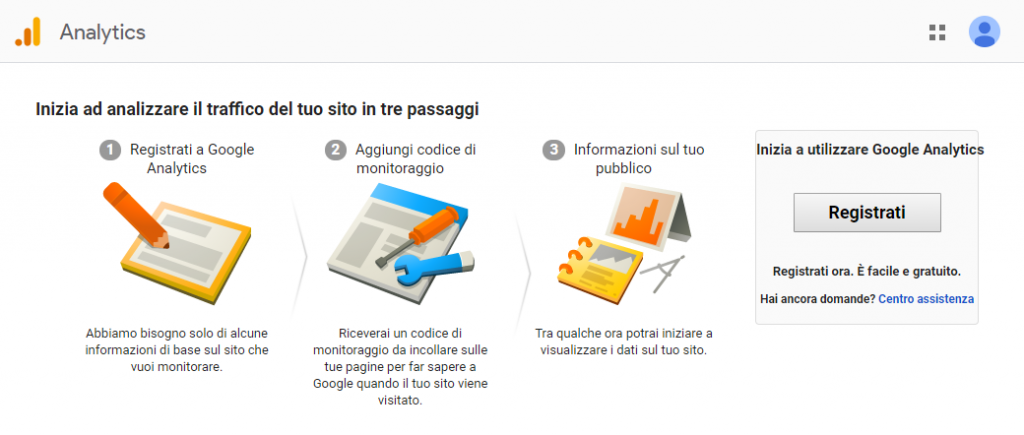
3: Nella schermata successiva bisogna scegliere se si sta registrando un Sito web oppure una App mobile. Assicuriamoci di selezionare Sito Web.
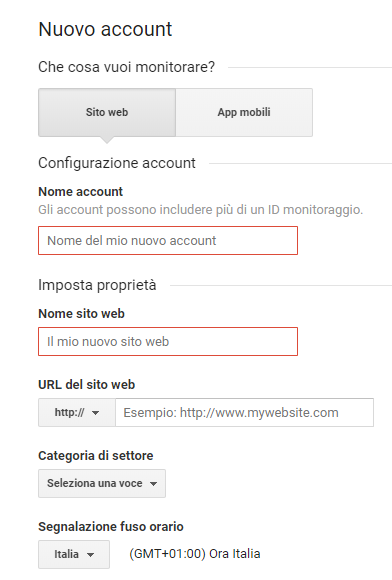
Impostiamo il nome dell’account, il nome e l’indirizzo del sito web, la categoria ed il fuso orario. Al termine, clicchiamo sul pulsante in fondo Ricevi ID monitoraggio.
4: A questo punto abbiamo ottenuto il codice ID di monitoraggio. Dovremo quindi copiare il codice ottenuto e incollarlo all’interno del sito in WordPress, tramite uno dei metodi che descriverò a breve.
Installare Google Analytics in WordPress
Esistono diversi modi per installare Google Analytics in WordPress, dal più semplice al più complicato. In questa guida ti mostrerò 3 differenti metodi.
Si può scegliere la modalità che più si addice alle proprie necessità.
1. Google Analytics for WordPress by MonsterInsights
MonsterInsights è il plugin più popolare per installare Google Analytics in WordPress e conta più di 2 milioni di installazioni attive.
Questo metodo è sia la scelta più facile che la miglior maniera di inserire il codice di Google Analytics all’interno di WordPress.
MonsterInsights ha sia una versione gratuita, che una versione Pro a pagamento. La versione Pro offre funzionalità avanzate come il tracciamento dei banner, dell’ecommerce e molto altro ancora.
La prima cosa da fare è installare ed attivare il plugin MonsterInsight.
Per ulteriori dettagli puoi leggere l’articolo su come installare un plugin in WordPress.
Non appena attivato il plugin, una nuova etichetta “Insights” apparirà nel menù di amministrazione. Clicchiamo su Insights->Impostazioni per configurare i parametri del plugin.
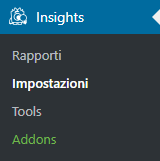
In questa schermata la prima cosa da fare è cliccare sul pulsante ‘Autenticati con il tuo account Google’ per collegare Google Analytics con il sito WordPress.
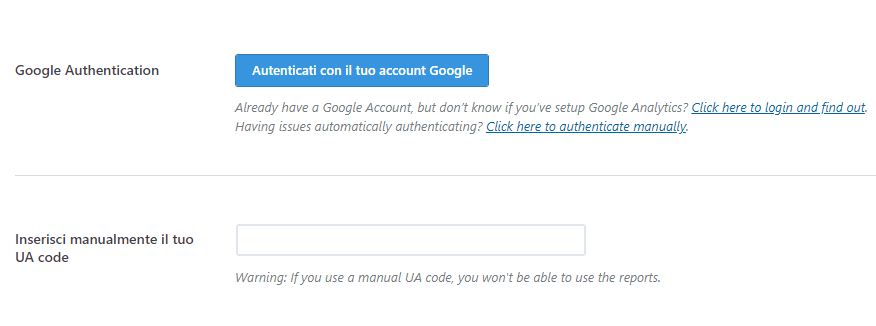
Saremo subito rediretto alla pagina di login del proprio account Google.
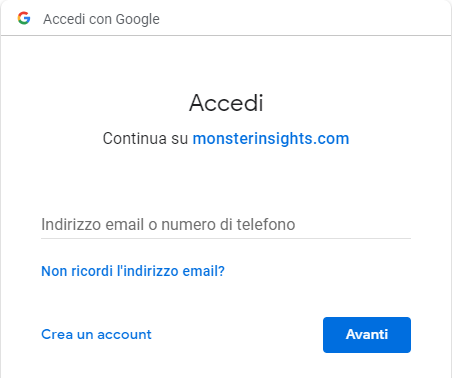
Inseriamo le credenziali e clicchiamo su ‘Avanti’.
Nella schermata successiva ci sarà richiesto di permettere a MonsterInsights di accedere ai dati di Google Analytics.
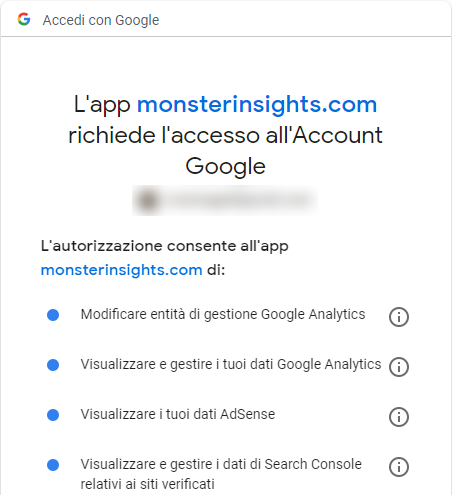
Clicchiamo sul pulsante ‘Consenti’ per continuare.
L’ultimo passo è quello di selezionare il profilo da tracciare. Bisogna scegliere dal menù a tendina il sito web e cliccare sul pulsante ‘Complete Authentication’.
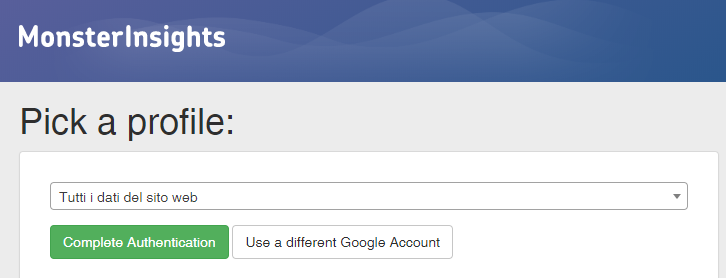
Adesso si può cliccare su Insights->Rapporti per visualizzare le statistiche di Google Analytics direttamente dal pannello di amministrazione di WordPress.
2. Header and Footer Scripts Plugin
Con questo plugin si possono inserire degli script sia nella parte <head></head>, sia prima del tag </body>, e quindi si può installare il codice di Google Analytics in WordPress. Con questo metodo però, non potremo visualizzare le statistiche dell’account Google Analytics sul pannello di amministrazione, ma saremo costretti a collegarci direttamente al servizio di Google Analytics.
Innanzitutto bisogna installare ed attivare il plugin Header and Footer Scripts. Per ulteriori dettagli puoi leggere l’articolo su come installare un plugin in WordPress.
Subito dopo l’attivazione, clicchiamo su Impostazioni->Header and Footer Scripts per aprire la pagina delle impostazioni.
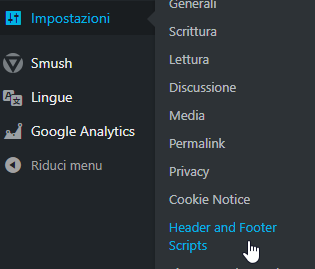
Nella sezione superiore, ‘Scripts in header’, dovremo inserire il codice di Google Analytics che è stato copiato allo step 4.
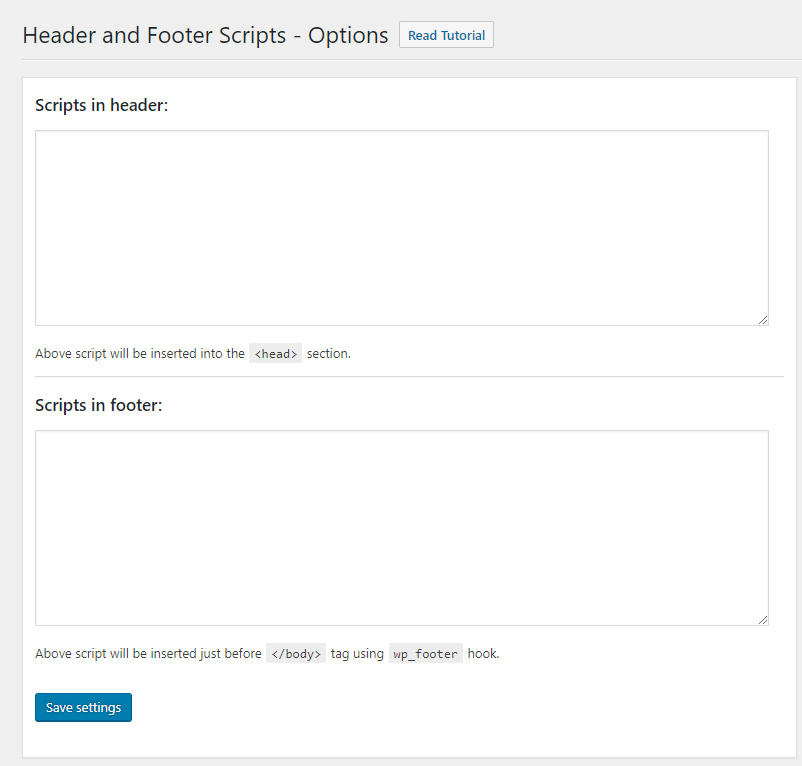
Ricordati di salvare le impostazioni cliccando sul pulsante ‘Save settings’.
3. Installare Google Analytics nel codice di WordPress
Questo metodo prevede di modificare direttamente il codice PHP di WordPress, ed è consigliato solo ad utenti esperti che abbiano familiarità con le modifiche al codice sorgente PHP.
Aggiungere il codice nel file header.php
Editiamo il file header.php del nostro tema WordPress ed incolliamo il codice di Google Analytics copiato allo step 4, subito prima del tag </head>.
Adesso è necessario salvare le modifiche e di caricare (upload) il file modificato sul server che ospita il nostro sito web.
Aggiungere il codice nel file delle funzioni
Si puòaggiungere il codice di tracciatura di Google Analytics anche all’inteno del file delle funzioni del tema. In questo modo aggiungeremo il codice a tutte le pagine WordPress del sito.
Quello che bisogna fare è aggiungere il codice PHP seguente nel file functions.php.
<?php
add_action('wp_head', 'eg_add_googleanalytics');
function eg_add_googleanalytics() { ?>
// incolla il codice di Google Analytics dello step 4
<?php } ?>
Adesso è necessario salvare le modifiche e di caricare (upload) il file modificato sul server che ospita il nostro sito web.
Creare un piccolo plugin
Gli ultimi due metodi illustrati hanno una controindicazione, ossia, al primo aggiornamento del tema, le modifiche verranno perse.
Come fare quindi per evitare di dover ripetere le modifiche ad ogni aggiornamento del tema? Semplice! Bisogna creare un piccolo plugin che conterrà il codice PHP necessario ad inserire il codice di Google Analytics in ogni pagina di WordPress.
Innanzitutto dobbiamo creare un file PHP (per esempio: eg-funzioni-custom.php) che contenga l’intestazione di un plugin, e poi aggiungere a seguire il codice necessario al funzionamento.
Un esempio di plugin è il seguente:
<?php
/**
* Plugin Name: eg-funzioni-custom
* Plugin URI: https://www.emanuelegenovese.it
* Description: Funzioni Custom per WordPress
* Version: 1.0.0
* Author: Emanuele Genovese
* Author URI: https://www.emanuelegenovese.it
*/
defined( 'ABSPATH' ) or die( 'Get out!' );
/**
* Inserisce il codice G-Analytics
*/
function eg_add_googleanalytics() { ?>
// incolla il codice di Google Analytics dello step 4
<?php }
add_action('wp_head', 'eg_add_googleanalytics');
// Aggiungi altre funzioni qui sotto.
E questo è tutto! Adesso bisogna semplicemente fare l’upload del file appena creato nella directory /wp-content/plugins/ ed attivarlo dal pannello di amministrazione.
Conclusioni
Bene, hai visto com’è semplice installare Google Analytics in WordPress. Adesso puoi scegliere liberamente il metodo che più soddisfa le tue esigenze e procedere ad inserirlo sul tuo sito, per cominciare ad analizzare il comportamento dei tuoi utenti.
Fammi sapere cosa ne pensi e quale metodo hai utilizzato lasciando un commento qui sotto.
PS: questo articolo ha richiesto diverse ore di lavoro. Se hai apprezzato la qualità del contenuto ti chiedo semplicemente di condividerlo con i tuoi amici sui social.
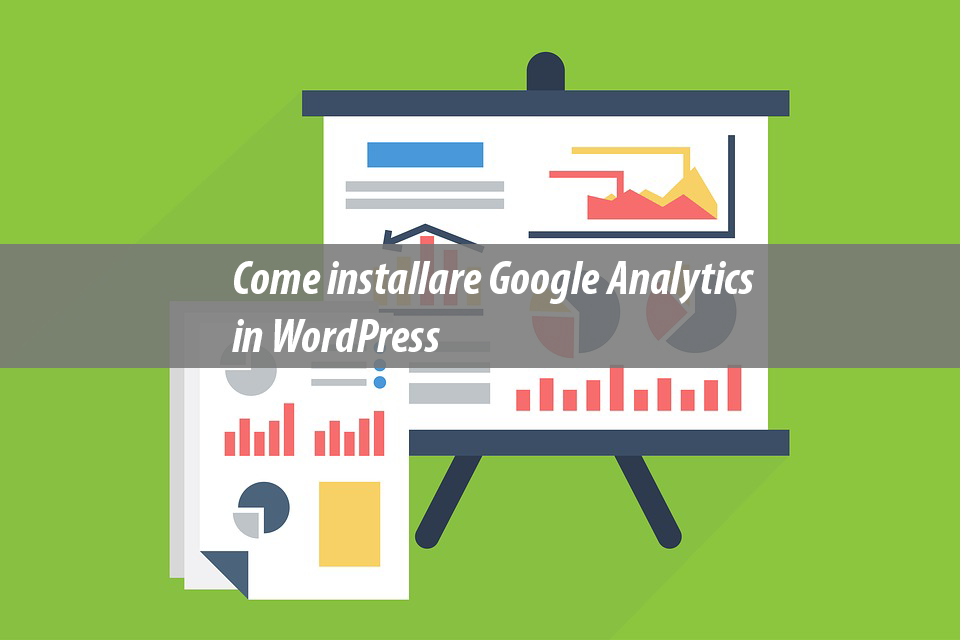
Lascia un commento