Che tu sia un Blogger professionista o un utente alle prime armi, è sempre utile avere a disposizione un’installazione locale di WordPress.
I motivi possono essere molteplici:
- testare un nuovo tema
- testare un plugin
- sviluppare un nuovo tema personalizzato o modificarne uno esistente
e tutto questo senza andare a toccare il Blog in produzione (quello attualmente raggiungibile su Internet, per intenderci).
Stai cercando una guida per installare una copia di WordPress sul tuo computer?
Se avrai la pazienza di seguirmi vedrai quanto è semplice.
Il Web Server
Innanzitutto hai bisogno di avere un Web Server sul computer personale. Esistono diversi prodotti gratuiti ed integrati adatti allo scopo. Quello che mi sento di consigliarti, e che utilizzo io stesso, è Wampserver se il tuo è un PC con Sistema Operativo Windows. Wampserver fa parte della categoria di applicazioni integrate WAMP (Windows Apache Mysql Php), ed una volta installato avrai il tuo ambiente di sviluppo/test già pronto e funzionante. Una volta terminata l’installazione, apri il browser e punta all’indirizzo http://localhost
Dovresti visualizzare una pagina come la seguente:
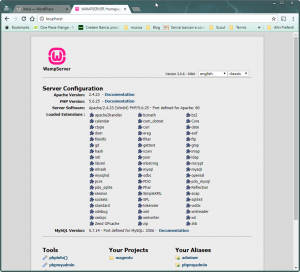
Installiamo WordPress
Scarica l’ultimo pacchetto aggiornato di WordPress in italiano. Per fare questo punta il browser all’indirizzo https://it.wordpress.org/ e clicca sul pulsante di download
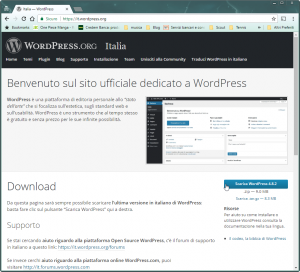
Adesso bisogna decomprimere il pacchetto di installazione di WordPress appena scaricato. Posizionati nella cartella di Wampserver ed apri la cartella apps.
All’interno di questa cartella bisogna creare la sottocartella mytestblog, ed al suo interno andranno copiati i files contenuti nel pacchetto di installazione di WordPress.
Spostati adesso nella cartella C:\wamp64\alias ed al suo interno crea un file chiamato myblogtest.conf con il seguente contenuto:
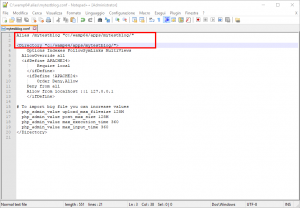
Le righe nel riquadro rosso sono le più importanti di tutte, perchè indicano al web server dove si trovano i file di WordPress e come si chiama l’indirizzo web da comporre nel browser per raggiungerlo.
Riavvia tutti i servizi di Wampserver in modo che Apache rilegga il file di configurazione e punta il browser all’indirizzo http://localhost/mytestblog/
Comincerà l’installazione di WordPress.
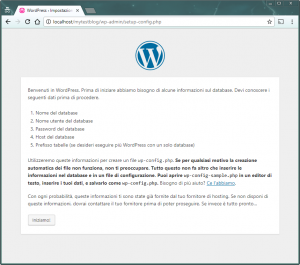
Come ci ricorda la prima schermata, abbiamo bisogno di conoscere le informazioni sul database che ospiterà il sito di test.
Apri una nuova finestra del browser e punta all’indirizzo http://localhost/phpmyadmin/ per accedere all’interfaccia di amministrazione phpMyAdmin.
Una volta fatto l’accesso, cliccando su Account utenti e poi su Aggiungi account utente, inserisci uno username ed una password; più in basso metti la spunta sull’opzione indicata in rosso e clicca in fondo alla pagina sul pulsante Esegui.
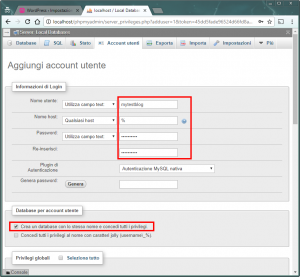
Ricorda di appuntare da qualche parte il nome utente e la password che hai scelto in questa fase perchè ci serviranno a breve.
Adesso torna nella finestra di installazione di WordPress e clicca sul pulsante Iniziamo!
Inserisci i dati richiesti e clicca su Invio
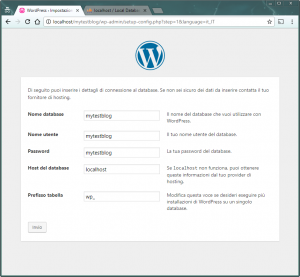
Se hai eseguito tutto alla perfezione, ora WordPress è pronto per l’installazione. Clicca su Esegui l’installazione.
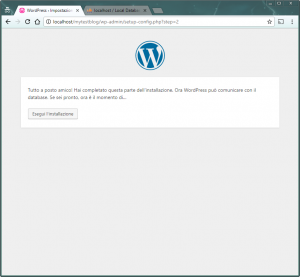
Il prossimo passo è quello di inserire poche ed essenziali informazioni relative al tuo nuovo sito:
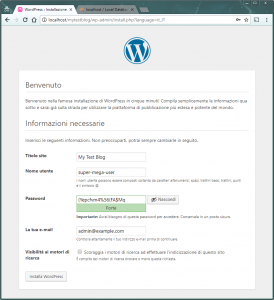
Segna in un posto sicuro il nome utente e la password inseriti ora… Ti serviranno tra poco per accedere al pannello amministrativo di WordPress.
Ora è arrivato il momento di cliccare su Installa WordPress e dopo pochi secondi…
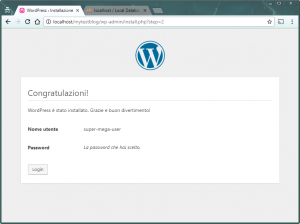
Congratulazioni!!!
Ora puoi effettuare il primo accesso al pannello amministrativo del tuo sito WordPress locale con le credenziali scelte in precedenza.
Buon lavoro.
Installa WordPress sul tuo computer, per poter effettuare modifiche e test in tutta sicurezza. Share on X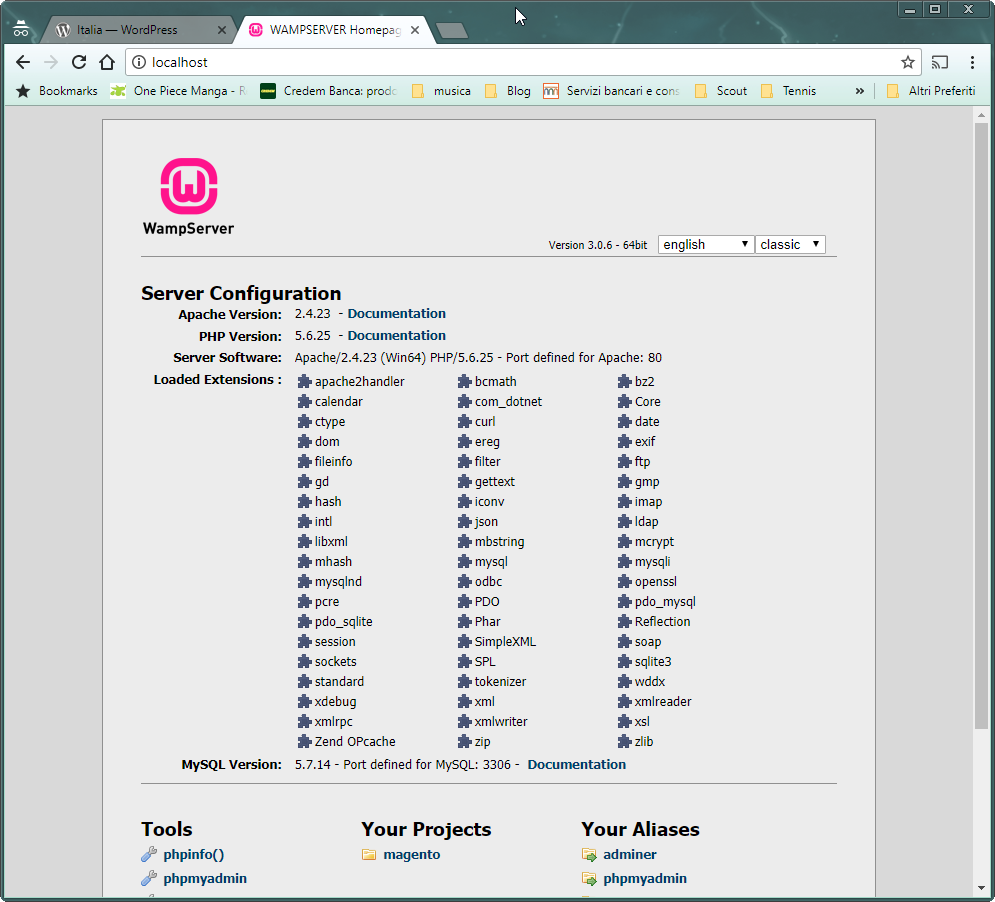
Lascia un commento